Word Mode
Imported Word documents can be imported as Live documents or in Word mode. Word mode lets you keep the same styling and formatting, edit documents offline in Word, and leverage Concord to collect field values, versioning, approvals, and signatures.
Word Mode can also reduce time spent managing document formatting, especially for documents that need to be uploaded and e-signed in Concord or have complicated formats or specific font needs.
- Version comparison is not available for Word Mode documents. However, all previous versions can be downloaded via the version history.
- Redlines and comments made in the Word document will not be visible when viewing the document in Concord but are accessible in the Word file. To view them, download the Word document and open in Word.
- Fields inserted in the document are retained when uploading a new version
- Fields inserted in the document are NOT included in the downloaded file
- Documents imported from an integration such as Salesforce, Excel, or Google Drive are not available for Word Mode import.
Importing to Word Mode
- From the Home page, select the Draft & Sign button OR select the New Document button followed by the Draft & Sign button. This will begin open Document builder and begin creating a document.
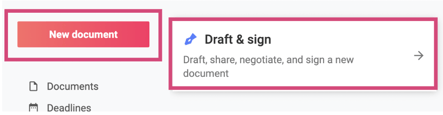
- Select Upload a document button
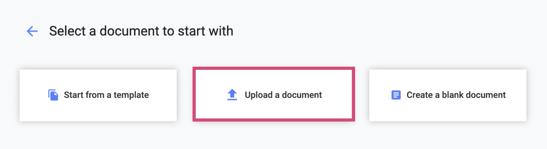
- Browse and select the Word file to upload
- On the Import document as step, select Word
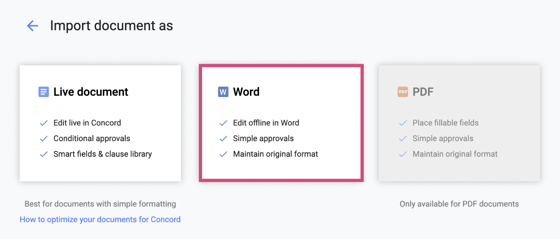
- Click Create document
Adding fields to a Word mode document
Fields can be added to Word mode and PDF documents as elements that overlay the document itself and are filled by participants without giving those participants editing rights.
Adding fields to a Word mode and PDF documents
Learn more about who can fill fields
Learn more about Field Types
Learn more about Adding Fields to a Document
Editing Word mode documents
Excluding adding fields, editing the document will be done outside of Concord. You will need to export the document, make changes in Word, and import the update file into Concord.
Exporting a Word mode document
Click on the Download button in the toolbar above the document, or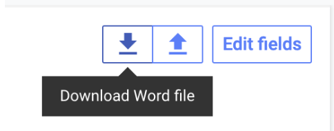
Download Word option from the Export menu.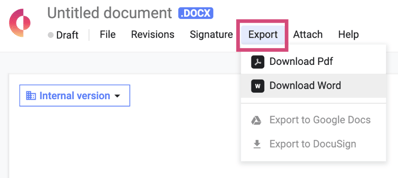
Importing a Word mode document
- Click on the Upload button in the toolbar above the document, or
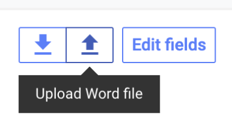
Select the Import document option from the File menu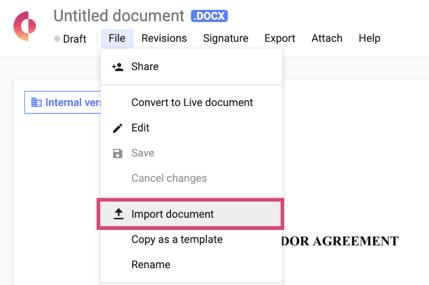
- Choose the file you would like to import as the newest version
- In the Import as modal, select Word
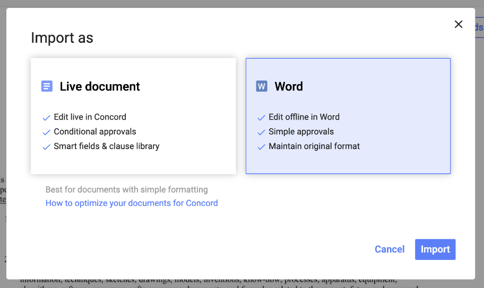
- Click the Import button.
Converting a Word mode document to a Live document
If you would like to convert a Word mode document to a Live Document,
- From the File menu
- Select Convert to Live Document
This option will not be visible to external guests invited to the document.
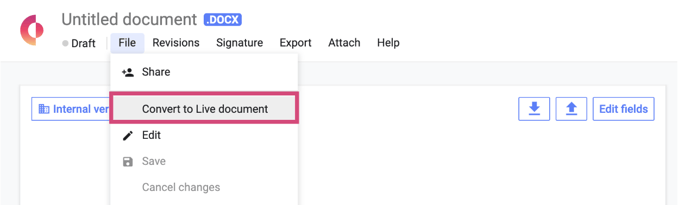
Note: Converting to a Live document will delete inserted fields. This cannot be undone. Converting may also alter the formatting of your document.
