Document Approvals
Most documents will require an internal workflow before requesting and obtaining signatures. This is done directly through the Approval Workflow feature in Concord to make your process more automated.
Creating a Custom Approval
- From the Home page:
- Click on the New document button in the top right of your screen or
- Click on Documents in the left-hand navigation panel to select an existing document in the draft stage
- Click on Approvals from the right-hand side of your screen.

- Click Set Approval
- Select Custom Approval
- Select 'Add Step' and build the steps of your workflow.
- A Mandatory Step will always be required.
- A Conditional Step will be required based on values input into the documents Smart Fields.
Example: If HR is extending an offer letter for a director-level position, it must be approved by the Vice president. An approval would be set by selecting 'Custom Approval' and building the workflow using Smart Fields in the document.
Create Company Approvals
- View, edit and create Company Approval Workflows within Approvals on the home page from the right-hand navigation panel.
- Company approvals can be added preemptively in anticipation of needing certain team members' approvals. For example, any time a contract is over $300,000, we require the approval of our CFO. Therefore, build the CFO approval in 'Company Approvals' and add it to any contract that meets the CFO approval criteria.
Requesting Approval
- The Approval Workflow feature can be customized to automate approval steps or to manually request approval.
- Requesting approval will automatically share the designated approver to the document as an Editor. Their assigned permissions will not be adjusted if the designated approver is shared with a document before requesting an approval.
- Automatically Notify: The approver next in line will be notified via email and through 'My Tasks' on their home page.
- Allow External Guests to Sign at Any Time: Guests can sign the document or contract before completing the approval process.
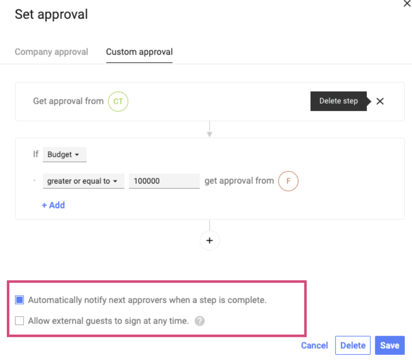
Granting or Rejecting Approval
Users with approval rights can:
- Approve a document
- Reject approval of a document
- Cancel an approval or rejection
- Users can still edit a contract before or after approval has been granted. However, if any party (user, approver, or third party) edits the contract after approval, the approval will need to be given again for the contract to be signed.
Resetting & Cancelling an Approval
- If approval is rejected, the workflow does not reset.
- The user will need to go to the workflow tab and select the Cancel Rejection option to cancel a rejection.
- The only way to reset a workflow is for a non-approver or guest to edit the document's content. If an approver edits the document after their approval, the workflow will reset to their approval step.
- Once the entire approval Workflow has been granted, all parties will be able to sign it. The timeline of changes and approvals will be listed in the Audit Trail to the right of the contract in the summary tab and will not be shared with third parties once the contract is sent for signature.
