Templates
Creating templates in Concord saves time and drives efficiency across your teams by allowing you to build from a pre-built document rather than repeatedly recreating the same document or contract.
Create a Template from New Document Button
From the Home page, navigate to and click on the New Document button in the top right of your screen.
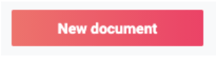
A new menu will appear, allowing you to select from the following options:
- Draft & Sign
- Store & Track
- Create Template

- Select Create Template
Standard Template
- Upload a Document
- Create a Blank Document
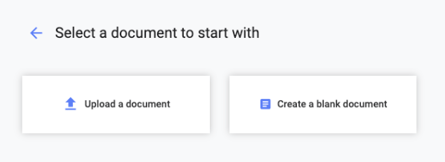
Create a Blank Document
- Type and build your document directly within Concord

Upload a Document
- Choose a PDF or Word file
- If a word file is chosen, choose either Word Mode or Live Editor for import
- Edit the document accordingly
- Save & Share the template
Create a Template from an existing document on Concord
- From the Home page, click the Documents icon on the left-hand panel.
- Click on the document you would like to make into a template (Drafts, in-Review, or Signing stage documents only)
- Once opened, click File from the top menu
- Select 'Copy as a template'

- You will be automatically redirected to your new template. You can immediately use the new template by clicking "Start Draft" in the top right-hand corner.
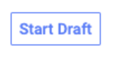
Locating a Template
- From the Home page, select the Stages section in the left panel.
- Once selected, a drop-down menu will appear, allowing you to choose Templates.
- This is where you will find all of the templates you have created and ones that have been shared with you.

