Creating and Sharing Folders
Folders control user access to specific documents within an organization. Any document moved into a shared folder becomes available to the Users and Teams who have had that folder shared with them.
Overview
Folders can be created, managed, and shared by Admins only.
An effective folder structure will help keep documents organized and ensure correct document access. This helps maintain compliance across your organization and ultimately increases productivity and efficiency.
Creating a folder

- From the Home page, navigate to the gear icon in the lower-left corner of your screen.
- In the Company section of the sidebar, select Folders
- Click on the Create folder button in the top-right corner
- Name the new folder
- If the folder's location should be within an existing folder, select the Place folder inside checkbox and select its parent folder from the dropdown.
- Note that users and teams who have access to the parent folder will have automatic access to this child folder.
- Select Create or Create & Share

- Create & Share saves the folder and opens the Share modal to select users and teams you would like to give Folder access to. These users will have access to all templates and signed documents inside of the folder and any child folders located inside of the parent folder.
- Once all users and teams have been checked, click Save.
Granting access rights to folders

- From the Home page, navigate to the gear icon in the lower-left corner of your screen.
- In the Company section of the sidebar, select Folders
- Check the checkbox for each folder to which you'd like to assign access
- Click on the Share button in the upper toolbar
- A Share modal will open. Search and select Users and Teams.
- Click the Save button
Note that users with access to a parent folder have access to all sub-folders. Users added solely to a sub-folder will only be given access to documents within the sub-folder and any folders therein, but not to its parent folder.
Note that inviting participants to a document that is located within a shared folder does not grant access to that folder. If a user is shared to a document within a folder, they will only have access to the document.
Sharing folders from the Document page/Inbox
Admins can manage and share Shared folders directly from their Inbox.

- Navigate to your Documents page/Inbox from the left-hand navigation panel.
- In the sidebar, click on Shared folders to expand the section
- Click the three vertical dots icon to open the options menu and select Share
- A Share modal will open. Search and select Users and Teams.
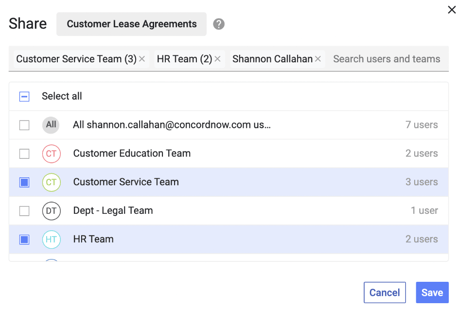
- OR -
- From the Shared folders section in the sidebar, select a folder
- Click the Share button that appears in the top right-hand corner
- A Share modal will open.
- Search and select the Users and Teams you'd like to share with.

