Manage Your Document Access Rights with Folders
As an Administrator, you can give individual users or teams in your company permission to access documents by adding them to the folder that holds that document.
Document Types
Folders store Documents in every stage of the signing process:
-
You can see all documents, including Document Templates, Drafts, Reviewed, Signed, Signed, Canceled, and Executed documents.
- You are also able to see deleted documents, as long as you are not the one who deleted them. When a user deletes a document, it is deleted from their personal view but not from the folder. For steps to retrieve a deleted document or permanently delete a document, look here.
Creating and Sharing a Folder
- You can learn about creating and granting access rights to a folder in this article: Creating and Sharing Folders.
Joining Documents
- Users have access to all the documents in the folders they have access to. But you will need to join a document before you can edit the document.
Viewing Folders
- Users can view their Folders by navigating to their Documents page and clicking Folders.
- Click on the folder or sub-folder name to view documents in a particular folder.
Administrators View
- Administrators can overview Folder access by clicking Folders within settings. Hover your mouse over the 'Shared with' Column.
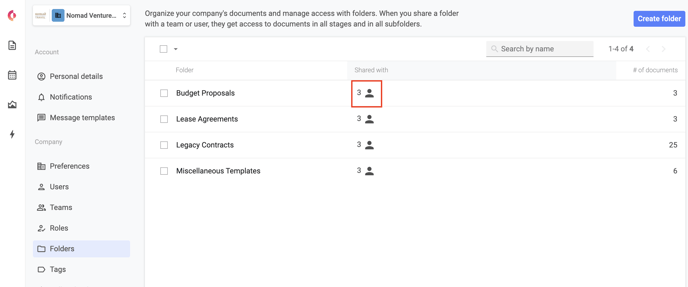
- In this example, all documents in the Budget Proposals Folder will be accessible to the 3 people selected.
What if I Want to Move a Document into a Different Folder?
- Select the document(s) you would like to move from your inbox or the folder by selecting the radio button. Select 'Move.'

- Select the folder you would like to move the documents into and click Move Here.

- When moving documents between folders, some people might lose access.
What if I Want to Delete a Folder?
- First, move all documents to a new shared folder or your folder. Folders containing documents cannot be deleted.
- If a deleted document exists within your folder, you must entirely delete the document or cancel the deletion.
- If a user's drafts exist in the folder, it can only be accessed by the creator of the draft (even if Admin Access is enabled). The draft owner must move the document to their personal folder before the shared folder can be entirely deleted.
- Once the documents have been moved or deleted, select the three vertical dot icon by hovering over the right side of the Shared Folder title and select Delete.
