Adding Fields to a Document
Fields are used to collect specific information, such as names, dates, and signatures.
Who can fill fields?
Fields can be filled by document participants with Limited Editor and Editor access rights.
- Participants with Viewer access rights cannot fill fields.
- Need to change access rights?
Field types
| Field type | Description | Who can be assigned to this field? |
| Signer Fields | Fields associated with a signature on a document. | Only configured signers can fill these fields. |
| Standard Fields |
Customizable fields including short answers, paragraphs, radio buttons, and checkboxes. The Placeholder text for Standard fields can be modified. |
Anyone Any internal user Any external guests Individual internal users Teams Signers |
| Smart Fields |
Pre-configure fields at the company level, made available to users by admins. More about Smart Fields. |
Anyone Any internal user Any external guests Individual internal users Teams Signers |
More about Field Types
How to add Fields to a document
- As an Editor, click the Edit button on the document page.
- The Fields panel will open on the right-hand side of the page.

- Select an assignee from the Fillable By dropdown.

- Assignees include:
- External Guest: Any third party invited to the document can complete the field
- Internal User: Any internal user invited to the document can complete the field
- Anyone: Any user invited to the document can complete the field
- Signers: Individuals who have been configured as a signatory can complete the field
- Internal participants on the document: Internal users who created or have been invited to the document can complete the field
- Once you've selected an assignee, the Fields list will appear.

- Once a field is assigned to a specific individual, that assignee will become color-coded and assigned a color. Editors can identify field assignments in edit mode by the color of a user's avatar at the top of the document.

How to drag and drop a Field into a document
- Click inside the document to position your text cursor where the field will be inserted.
- Select the field you would like to insert, then drag and drop it into the document.
- The Field will snap into the location of your text cursor.
- You can also insert Fields in table cells.
- Editors can select, copy, and paste fields within the document to duplicate them.
- Fields will adopt the styling of the surrounding text.

How to edit a Field
- As an Editor, click the Edit button on the document page.
- To edit an existing field, such as modifying its placeholder text (Standard fields only), changing the assignee, or changing whether its optional or required, click the field in the document and edit information in the Field details panel on the right-hand side.
- Remove field: Select Remove Field.
- Make the field required: Toggle the Required field option ON. The toggle will appear blue to indicate it has become a required field.
- Save changes: Either click the blue checkbox in the Field details panel after making changes or move focus away from the field in the document.
Required Field Count
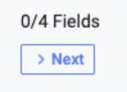
In the Document Progress Card, the Fields step will display a count indicating how many required fields can be filled by the participant viewing the document. This will include fields assigned directly to the participant and any fields assigned to them via a group assignation, such as Anyone, Any internal user, Any external guests, or a Team in which they are a member.
- This count will update as fields are edited when an Editor saves a new version.
