Comparing and Restoring Versions
Concord stores a new version of your document after every save, allowing you to view or restore a previous version.
Viewing a previous version
- Each time a participant edits the document and clicks Save, a new version is created and stored in the document's Version History.
- Each time a participant fills fields and saves, a new version is also created and stored.
- Open the Revisions menu in the document header
- Select View version history

All versions of the document will be listed on the right side of the screen. To preview a version, click on that version from the list.
Viewing past internal and public versions
Internal users invited to the document can view both past public and internal versions of the document. When the latest version is an internal version, the last public version (the version that third parties invited to the document can view) is labeled in the list.
Internal users can tell which versions are internal from the building icon beside the version number and that the version number has a decimal place (public versions are always whole numbers).
External guests invited to the document can only view public versions of the document.

Comparing versions
By default, Concord automatically compares the latest two versions—the version you’re currently working on and the version right before it.
- Select the Show changes checkbox
- Select a version from the drop-down list
- Click on a version from the list below that you'd like to compare
- The highlighted text in the document preview shows text that has been changed.
- Text that is highlighted and has a strikethrough indicates text that was removed.
- The color of the highlighted text indicates who made the edits shown. The participant responsible for each version is shown below the version number and date with a dot beside their name showing their assigned color.

Restoring a previous version
A document can be restored by any party with full editing rights, including external guests.
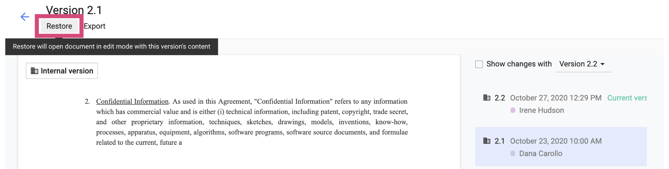
- Open the Revisions menu in the document header
- Select View version history
- Uncheck the checkbox beside Show changes
- Select the version you wish to restore from the version list
- Click the Restore button on the top left-hand corner of the page
- The selected version will appear in the document editor in Edit mode. You can make further revisions to the document before saving it as a new version.
- Click the Save button from the document toolbar.
Note: Clicking the Cancel button will revert the document back to the last version without restoring any previous versions.
Restoring internal versions
Internal users with editing rights can restore past internal versions following the same steps as restoring a previous public version.
Note: Regardless if the version being restored is internal or public, the new version that is created when an older version is restored will have the same visibility of the latest version. So, a restored internal version on a document that is publicly visible will be public upon being saved.
What is included in a Restore?
- Comments will not be brought forward with the Restore.
- Pending tracked changes on the restored prior version will be brought forward as approved changes in the document.
- Fields will not be brought forward with the Restore process.
- Placeholder text in the Standard fields (short answer, paragraph, radio, and checkbox fields) will be converted to plain text after the Restore.
- Signature fields in the document and the signature block will remain unchanged with the Restore.
Document types eligible for a Restore
- Documents in the Draft, Review, and Template stages can be restored.
- Documents in the Signing stage cannot be restored until they are reverted back to the Review stage and all completed signatures are canceled.
- The contents of Signed documents cannot be modified. Therefore, restoring a document will have no impact on the stage/status of the document.
Restoring a Word mode/PDF document to an earlier version
The Restore button does not work on Word mode/PDF documents, but you can restore to an earlier version of the document by following these steps:
- Open the Revisions menu in the document header
- Select View version history
- Select the version you wish to restore from the version list
- Click the Export button on the top left-hand corner of the page and select Download as PDF or Download as Word doc from the menu. The original file for that version will be downloaded to your local computer.
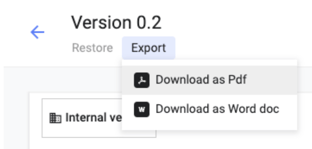
- Navigate back to the document page by clicking on the blue back arrow in the top-left corner of the page.
- Import the file you just downloaded by dragging and dropping the file into your browser window or by selecting Import document from the File menu.
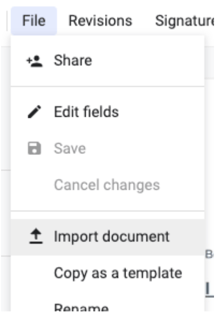
- A new version of the document will be created from the imported file.
Note: If the document contained fields, those fields will appear as they did in the previous version in the new version that you just created—not the restored version.
If the new version of the document has less pages than the previous version, all fields placed on pages that no longer exist in the document will be automatically removed. This includes signature fields. Filled fields located on pages that no longer exist will also be removed.
