Commenting on a Document
Comments can help users collaborate and share ideas and suggestions related to the document and contract. The comments feature keeps conversations about the document in a single location, making it easier to reference later.
To Add a Comment to a Document:
- Highlight the text you'd like to add a comment to
- Click on the Comment icon that appears to the right of the document
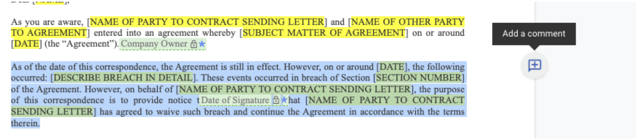
- Add your comment in the comment box. The highlighted text will appear in grey.

- Select viewing rights:
- Public: everyone on the document can see your comment)
- Internal: only members of your organization can see your comment Note: Internal comments will be highlighted in yellow
- Once you've made your comments, click the blue Comment button to post your comment
- Once a comment has been posted, you cannot change visibility.
Replying to and resolving comments
To reply to a comment:
- Select the comment you'd like to respond to by clicking on the speech bubble icon in the text
- Enter your response in the Reply field and click the blue Comment button. The visibility of replies will remain the same as the initial comment.
- When ready to Resolve and Hide a comment, select the comment you would like to resolve and click the blue Check Mark

- All Comments will remain visible on the right-hand side of the document until they are resolved.

Viewing Comment History
- All comments and replies made on the document can be viewed under the Audit tab by clicking Audit and Comments.

Uploading Comments from Word
- Enter Edit mode on a document and select the Import document button from the editor toolbar, OR drag-and-drop the Word document onto your screen.
- Select your Word file using the Browse button in the import modal dialog.
- Click Import
- All comments imported are only visible internally
