Documents Page
Your Documents page is where you land when you open Concord. Here you can find all of the documents you have access to within your company Concord account.
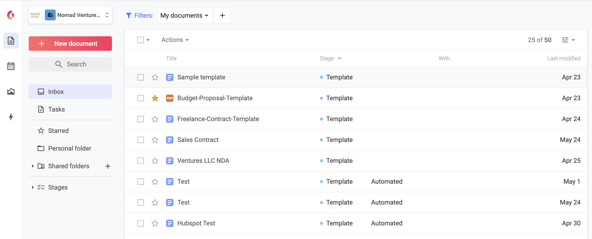
Moving documents to a folder
- Select the documents you would like to move by selecting the checkbox in each row.
- From the toolbar menu above the documents, click Move.
- A modal will open where you can choose the folder in which to relocate the documents.
- Click Move Here.
Note that moving a document into a shared folder will grant members of that folder access to the document.

Sorting your documents
By default, your Documents page will be sorted by ’Last Modified’ with the most recently modified documents at the top.
- To change the sort order of your documents, click on the column header that you wish to sort by.
- To change the order from ascending to descending, click the column header again.
Note: Documents cannot be sorted using the Tags column.
Customizing the columns of your Documents page
By default, your Documents will display the following columns:
- Stage/status
- Title
- With (external parties)
- Date last modified
Adding or removing columns from your Documents page

- Click on the Settings menu, located on the far-right of the Documents page toolbar.
- Select the checkboxes of the columns that you wish to add to your Documents page.
- Deselect the checkboxes that you want to remove from your Documents page.
Note: the Title, Stage/Status, and With (External parties) columns cannot be removed from the Documents page.
Modifying column order
To rearrange how the columns appear within your Documents page:
- Click and hold the column that you wish to move.
- Drag it horizontally to the desired location, and as you drag, a horizontal blue line will appear where you can place the column.
- The column of checkboxes on the left edge of the Documents page cannot be removed or relocated.
Modifying column width

- Position your cursor between two column headers:
- Your cursor will change from a pointer (white hand) to arrows pointing left and right with a vertical bar separating them.
- The border between the columns will also change to a dotted blue line.
- Click, hold, and drag your cursor left or right to change the column width, and you will see the column resizing as you adjust the width.
Filters
- You can quickly narrow down your Documents page with filters.
Stages
- The Stages menu allows you to filter documents in a particular stage (Template, Draft, Review, Signing, Signed, Canceled, Deleted).

- Click Stages to expand the section.
- Click on a stage, for example, Signed (or click All to view all)
- Documents in Draft, Canceled, or Deleted will not be displayed on your Documents page by default. To view documents in these stages, click Stages and select the stage name.
Archived documents
- Documents that have been archived do not appear on your Documents page by default.
- Learn more about Archiving Documents
