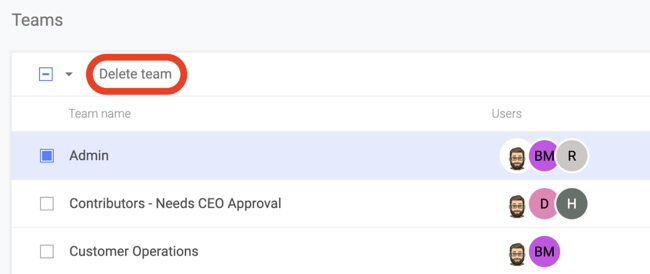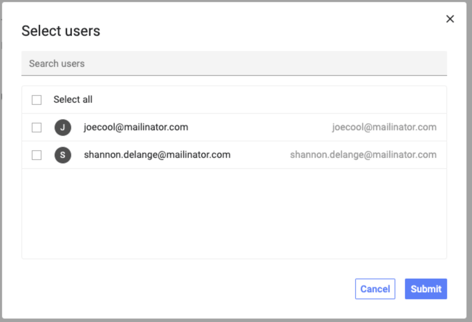Setting Up Teams
Teams define groups of users, which you can then share or give document access to multiple users in a single action. Teams help manage people with similar roles, such as Sales, Operations, or Marketing. One user can belong to any number of teams.
To create a Team:
- From the Home page, select the gear icon at the bottom left-hand corner
- Select Teams in the left-hand panel
- Select Add new team in the top right corner

- Enter the Team name and Team description and select Create.
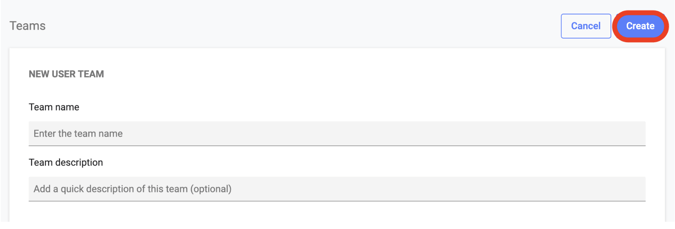
Assign users to a team:
Administrators and Team Managers can add users to teams. Users must be a part of your company to be added to a team. The steps to adding additional users can be found in the documentation for Adding Users to Your Account.
- From the Teams page, select the Team you would like to add members
- Select Add user
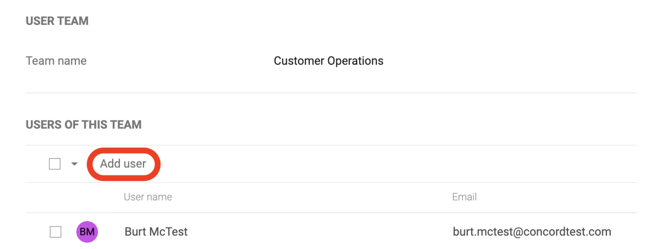
- Select the users you would like added to the Team and click Submit.
Assigning teams from the user page:
- From the Home page, select the gear icon at the bottom left-hand corner
- Select Users under Company in the left-hand panel
- Select the User (or Users) you would like to add to a team by clicking on the checkbox next to their name.
- Once the name is highlighted, select Assign Team
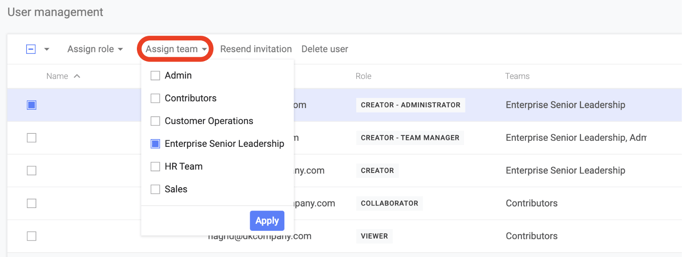
- Select the Team you would like the User added to from the dropdown and click Apply.
To remove users from a team:
- From the Home page, select the gear icon at the bottom left-hand corner
- Select Users under Company in the left-hand panel
- Select the User (or Users) you would like to remove from a team by clicking on the checkbox next to their name.
- Once the name is highlighted, select Assign Team
- De-select the teams you want the User removed from, then click Apply.
To delete a team:
Deleting a team will not remove the users from Concord.
- From the Home page, select the gear icon at the bottom left-hand corner
- Select Teams in the left-hand panel
- Select the teams you want to delete
- Click Delete team