Manage Companies and Subsidiaries
Concord allows you to create unlimited companies. Companies can either be created as standalone companies or subsidiaries of another parent company.
When connecting a subsidiary to a parent company, the administrator receives a single invoice and can search for contracts from all connected subsidiaries directly from the administrator’s main account. You can add as many subsidiaries as necessary at no extra cost.
| Standalone company | Subsidiary |
| Managed independently from other companies | Documents will appear in the parent company's search results |
| Documents are private and inaccessible to other companies |
Subsidiaries cannot access each others' documents |
| Separate billing | A user in multiple subsidiaries is billed as a single seat |
Switching between companies:
Users that belong to multiple company accounts can switch between companies or subsidiaries.
- To do so, select the company or subsidiary name from the top left corner of your page and select the one you'd like to switch to.

Note: When logging into Concord, the last company used will be the active company.
Creating a Subsidiary
If you are an Administrator in your main (parent) company account, you can create subsidiaries.
- The parent company must be created before any subsidiary can be connected.
- Parent companies cannot be a subsidiary of another company.
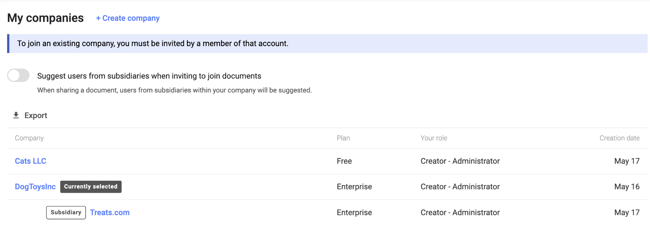
- From the Home page, select the gear icon at the bottom left-hand corner.
- Click on 'Personal Details'
- Scroll down to My Companies and click + Create Company.
- In the popup, choose to create a subsidiary or a standalone company.
- For Subsidiaries, you are able to enter the Company name, Description, and which company this is a Subsidiary of.

- You can either click Create to add the company or click Invite users to the company or subsidiary.
- If you are opting to invite users to the subsidiary, you will see the Invite users popup
- You are able to add a single email or a list of emails.
- If adding multiple emails, please make sure they are separated by a comma.
- You can customize the Email subject and Email message that will be sent with the invite.

- Click Create and invite to save this Subsidiary and invite your team.
